Category Schema
Your category schema is how you organize your inventory to make it easy for customers to browse on your Propcart Pro Webstore.
It consists of three levels or layers of groupings: Departments, Categories, and Subcategories.
Here's Pinacoteca's Propcart Pro category schema as an example:
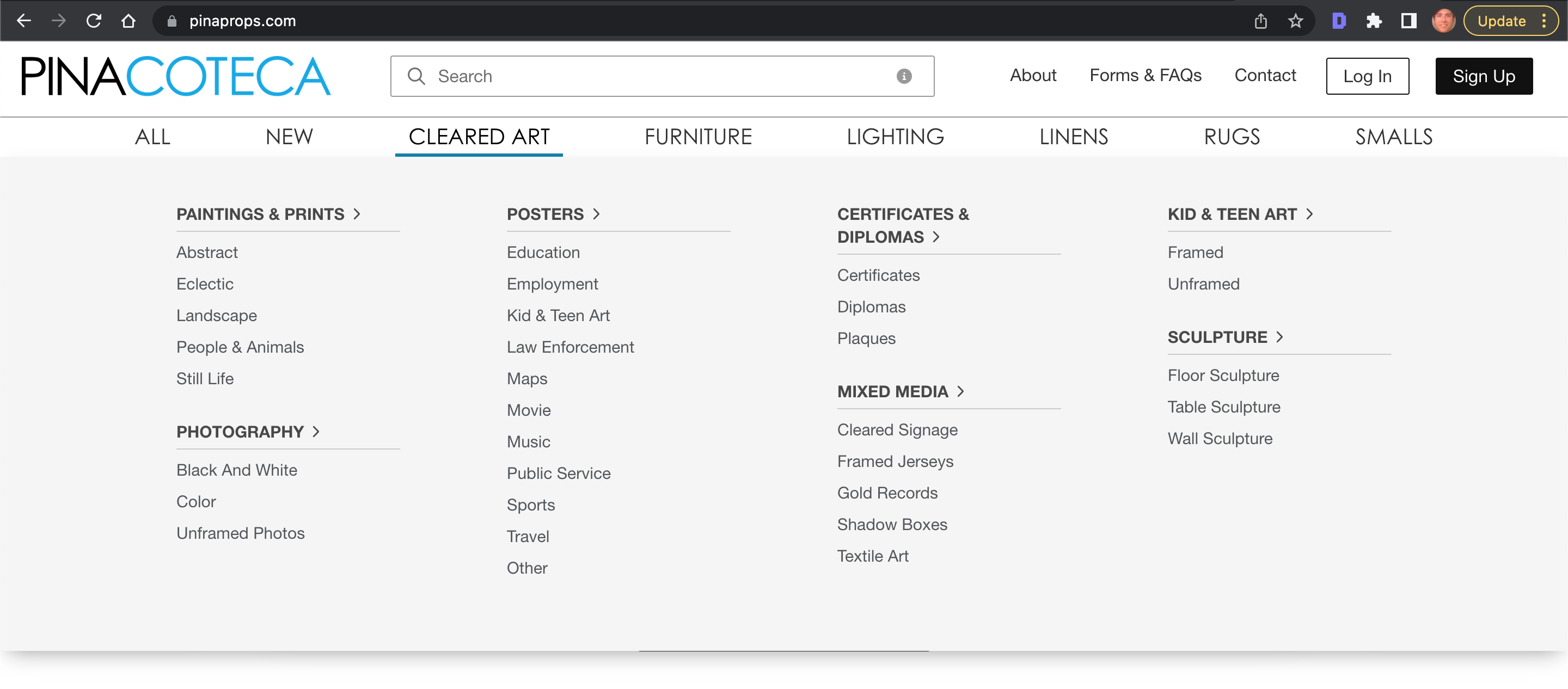
Notice the six Departments at the top: Cleared Art, Furniture, Lighting, Linens, Rugs and Smalls. (The "All" and "New" links are not departments).
Hovering over the "Cleared Art" department you can see the seven categories in bold and uppercase and the subcategories in title caase. Notice how easy it is to scan to find what you're looking for and get a sense of what kind of artwork is available.
Best Practices
Ideally, your category schema would organize your inventory into 5 to 9 Departments. Each Department would have 5 to 9 Categories, and each Category would have 5 to 9 Subcategories.
In practice, this is difficult to achieve. But if you can, it provides a user-friendly browsing experience for your customers, who don't have the time, patience or willpower to read through hundreds of keywords in your schema.
- Embrace Miller's Law and list 5 - 9 options at each level.
- Prefer nouns over adjectives.
- Use title case (capitalize the first character of each major word, e.g. "Dining Chairs" not "dining chairs").
- Use the plural not singular form of the noun (e.g. "Couches" not "Couch").
- Avoid the front slash "/" because it breaks the search queries.
- Use the ampersand "&" instead of the word "and".
Choosing Between Synonyms
Sofas and couches are synonyms; they refer to the same thing. So when defining your category schema, which word do you use?
The practical response (as opposed to your personal preference) is to choose the term that customers are going to search for more often. So how do you know which term this is?
Use Google Trends to see which search term is more popular:
Here you can compare how often "couch" and "sofa" are searched on Google.
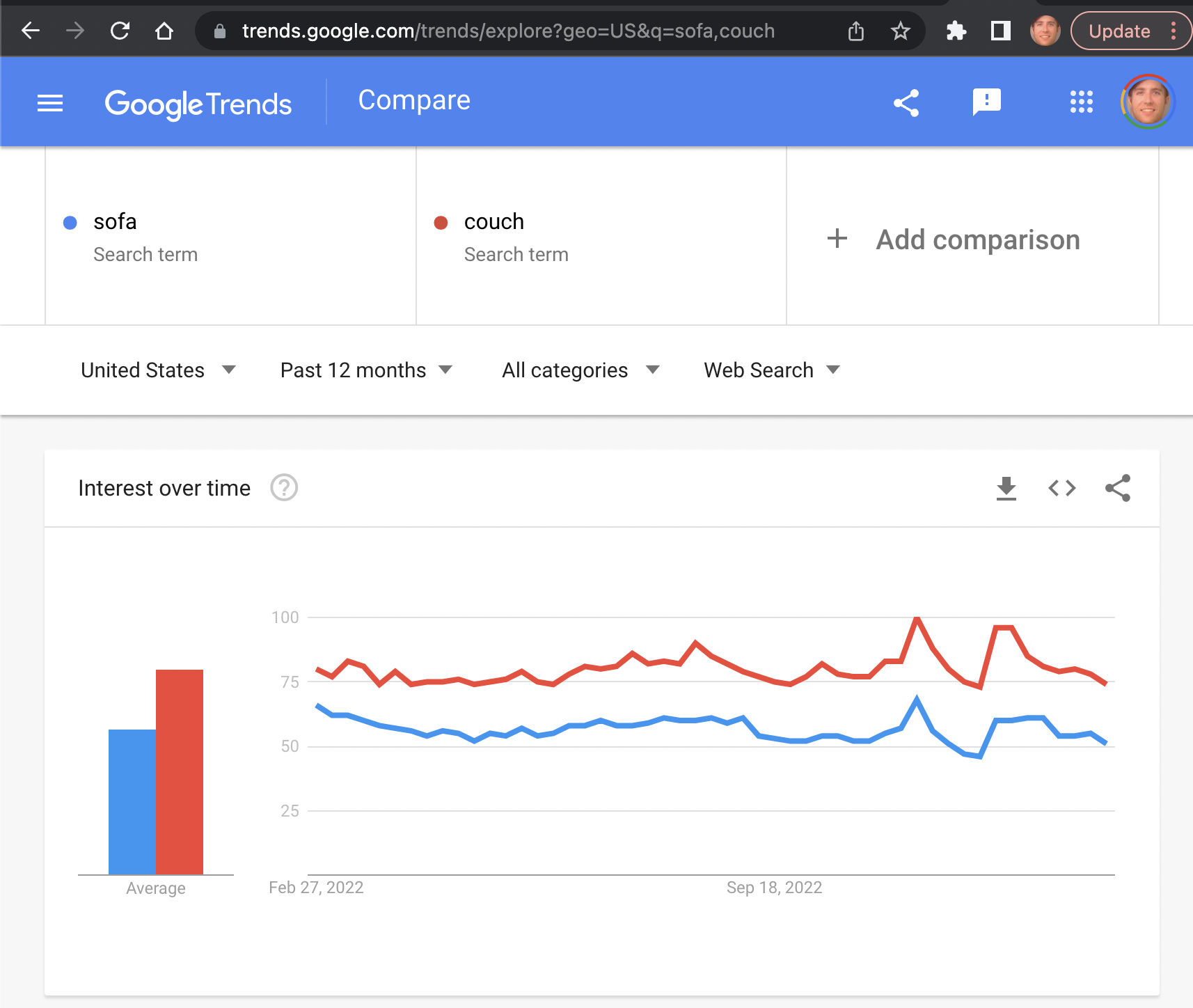
Note that "couch" (the red line) is the more popular search term, so that's probably the term you should use for your category schema.
However, rather than adding both the "sofa" and "couch" keywords to every item that is a couch, we can save ourselves this work by adding "synonyms" to the search engine instead.
Settings
You can edit your Category Schema Settings here.
Once you've edited your category schema, those updates will take place real-time on your Dashboard and Propcart Marketplace storefront.
For Propcart Pro customers, you'll have to redeploy your Propcart Pro Webstore for the changes to take effect on it. This is because we pre-build your webstore before serving/hosting it so that each webpage loads extra fast.
To redeploy your Propcart Pro Webstore, go to your Settings > Webstore tab.
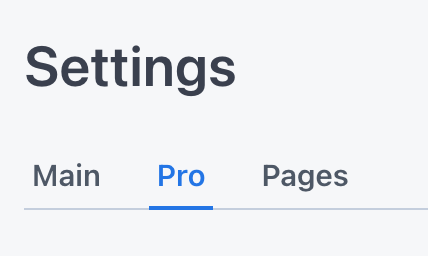
and click the blue Publish button.
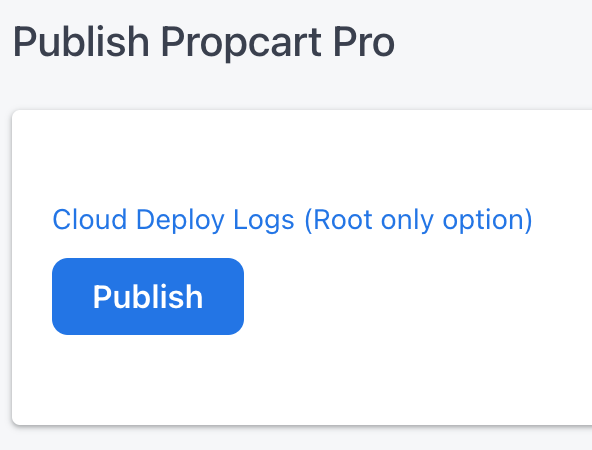
Find Missing Departments, Categories & Subcategories
To filter for missing departments, select the "Missing" option at the bottom of the Department filter dropdown menu.
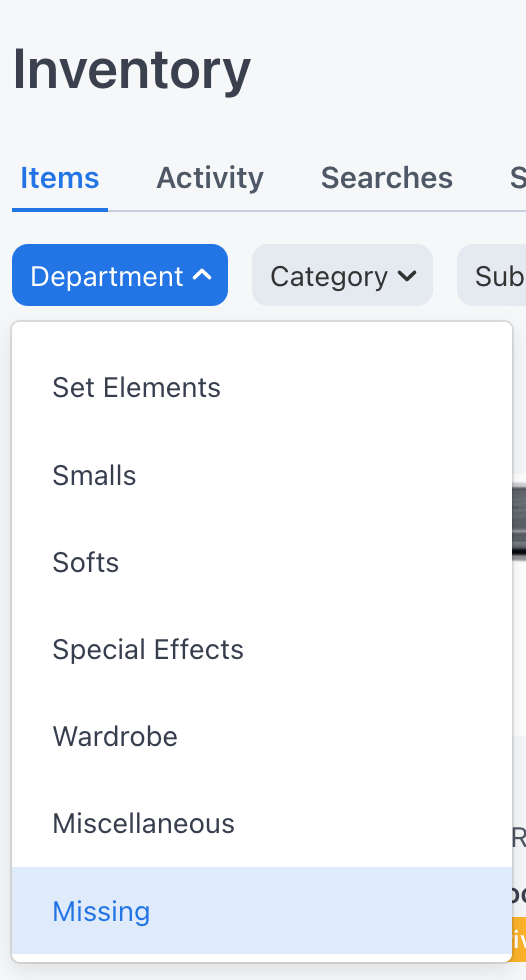
To filter for missing categories, first select a department, then select category = Missing.
To filter for missing subcategories, first select a department and category, then select subcategory = Missing.
Find Missing Titles
You can filter for items missing Titles by selecting the + Add Filter filter button on the Inventory > Items filter bar.
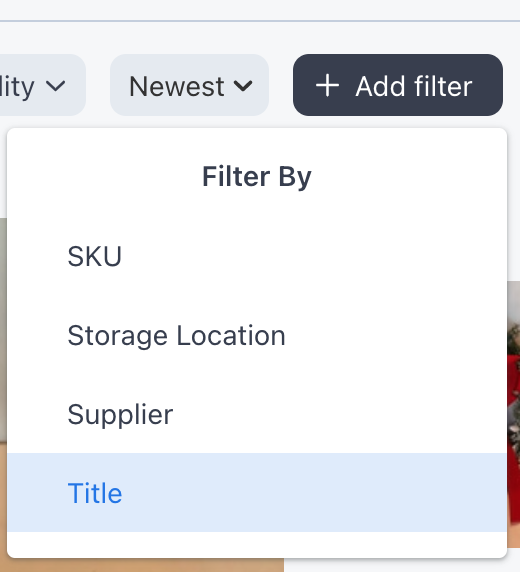
Then type in "missing" to the search box and select the starts with "missing" option.
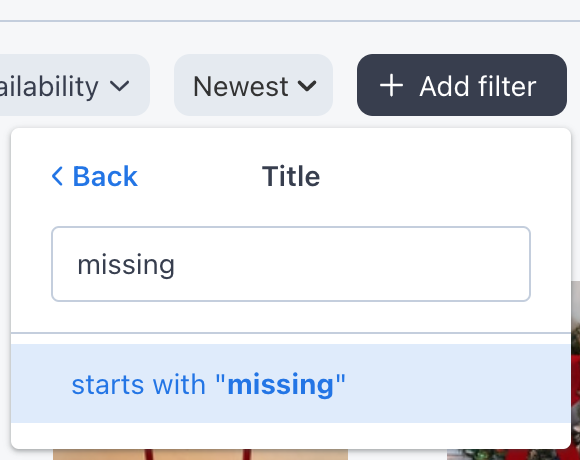
You should end up with this missing titles query.