Bulk Importing & Updating
You can bulk create new items and bulk update existing ones using spreadsheets saved as .CSV (comma separated values) files.
Getting Started
First, go to your Inventory List, click on the down caret button next to "New Item" and select Import Items from the dropdown menu:
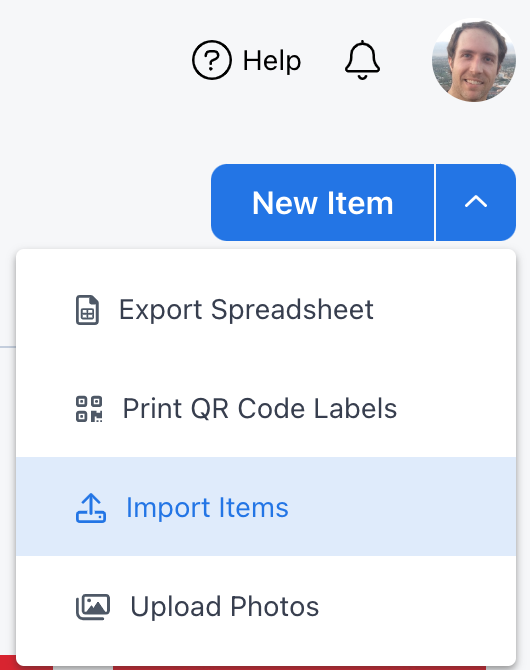
This will take you to the Import Items page where you will "Choose your Import Method."
SKUs in your spreadsheet must be unique and at least two characters long
Create Items
Select Create Items if your spreadsheet contains new items only.
Upsert Items
Select Upsert Items if your spreadsheet contains new and existing items. This import tool uses the SKU column in your spreadsheet to determine if an item exists or not; if a SKU in the spreadsheet is not found in your inventory, then it will be created. Otherwise that item's information will be updated using columns/fields that you manually select.
Update Items
Updating items uses the 20 character Propcart Item ID instead of the SKU. Not only is this method faster, but it also provides the ability to bulk modify your SKUs (which you can't do if you're using the Upsert Items method).
To update items, first export a spreadsheet of your inventory.
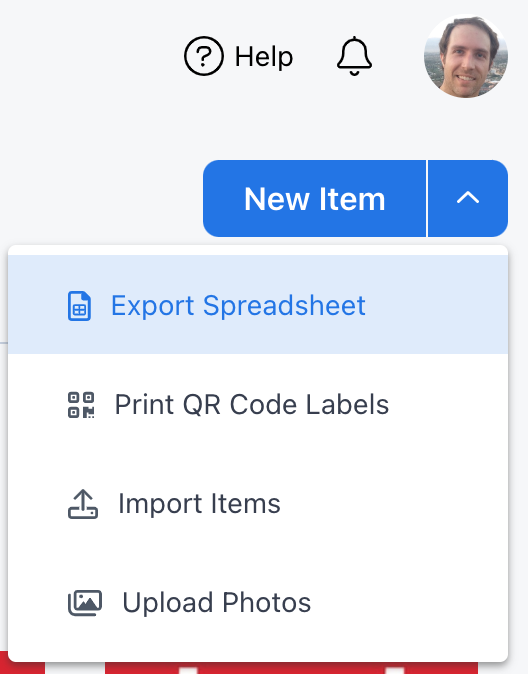
Open your spreadsheet in a spreadsheet program like Excel or Google Sheets. We'll use Google Sheets in our examples.
Notice the column in your exported spreadsheet called Item ID. We'll need this column for the update later.
Delete all other columns you don't want to update to make the spreadsheet easier to work with.
Update your Category Schema
A common use-case for the Update Items method is to update the departments, categories, subcategories and tags of your inventory items when your Category Schema changes.
Freeze the First Row
In Excel or Google Sheets, freeze the first row. This will keep the header row at the top of your window and make it easy for you to identify each column.
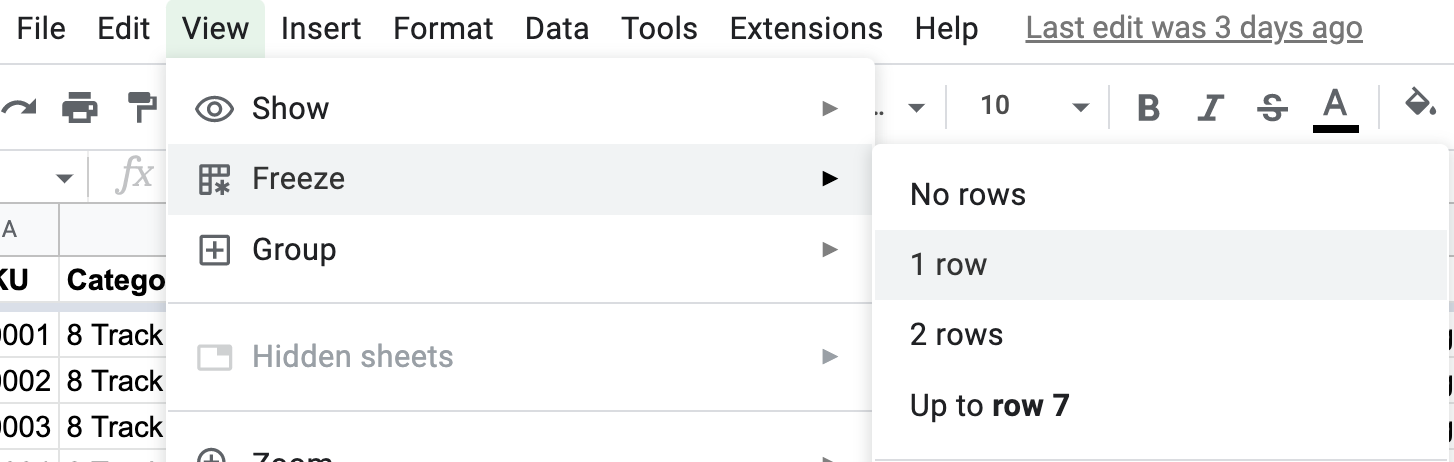
Sort your Spreadsheet by Column
You can then click on the down caret in a column header to sort the spreadsheet by that column alphabetically (A to Z) or reverse alphabetically (Z to A):
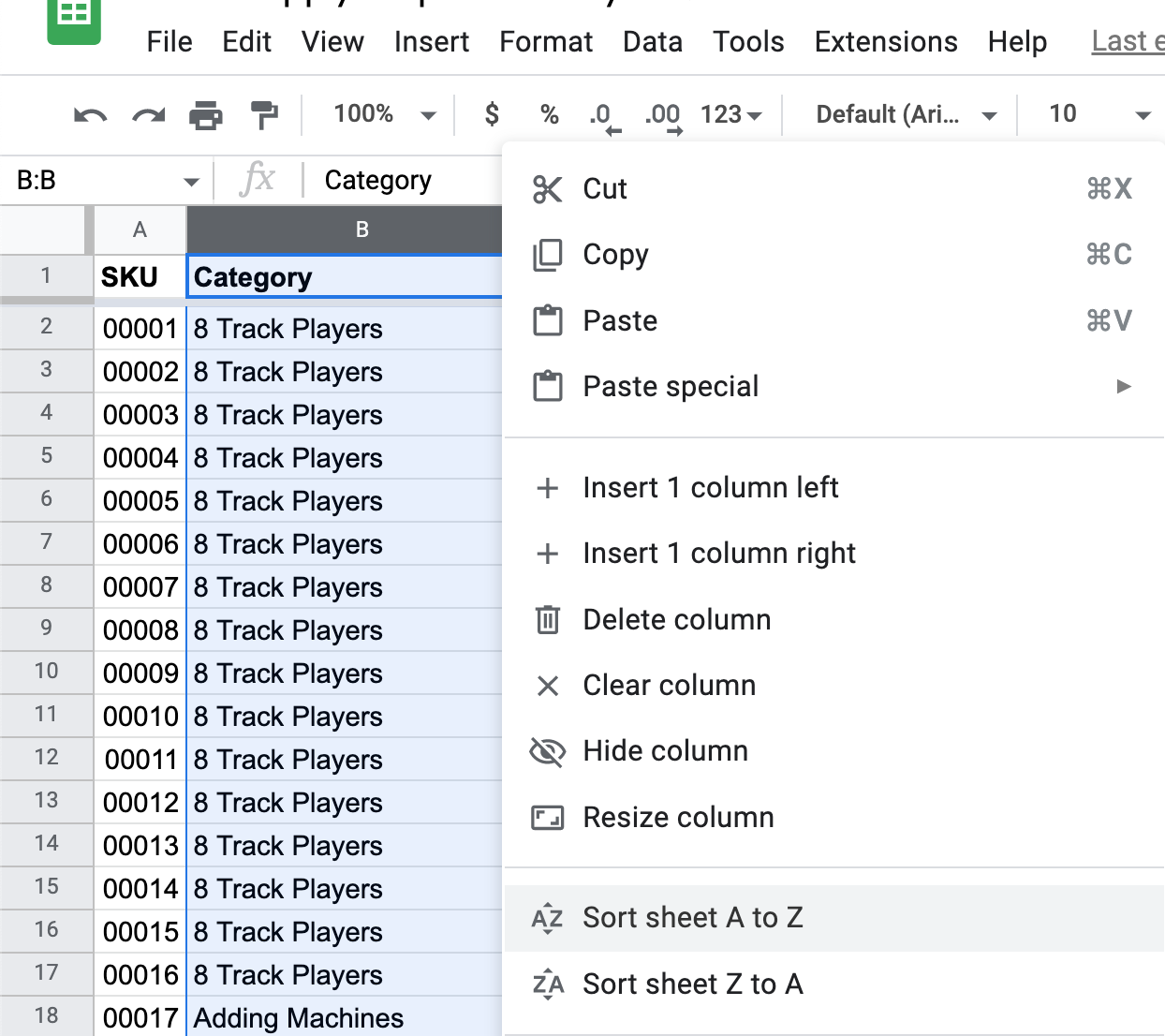
And since your first row is frozen, it won't get sorted into the other rows.
You can then start bulk updating your Departments, Categories and Subcategories. You can do this several different ways.
Find and Replace
- Select the column you want to bulk update and then select Edit > Find and replace:
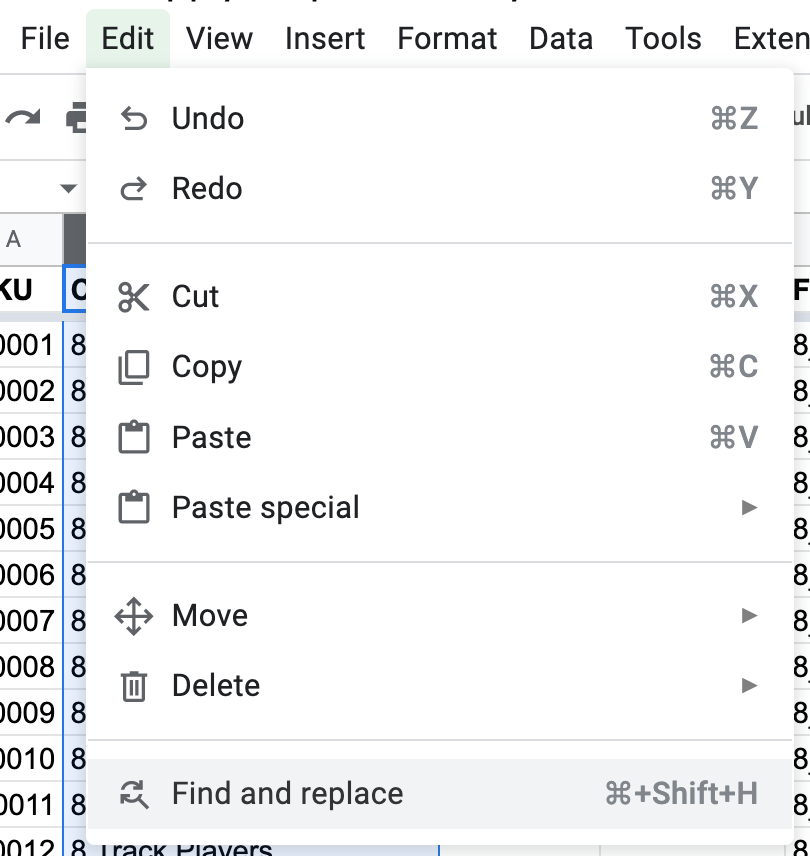
Enter the text you want to Find (e.g. "8 Track Players")
Enter the text you want to replace [the found text] with (e.g. Audio Players).
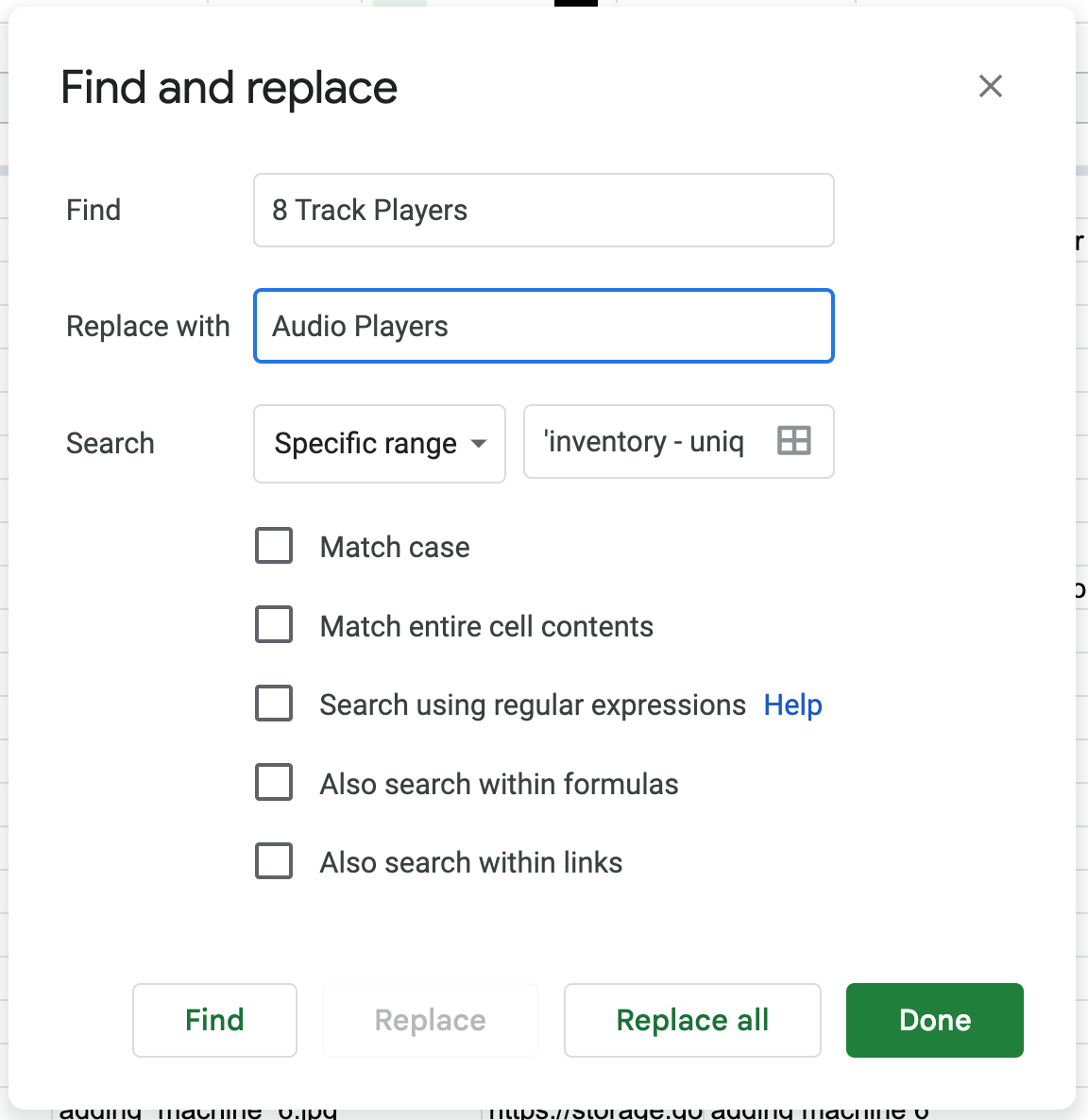
- Click the Replace all button.
Cell Drag Down
Hover over the bottom right corner of a cell. Once the cursor changes to crosshairs, click and drag to copy the contents (or formula) of that cell and paste it into the cells immediately below it.
Copy One Cell and Paste into Multiple Selected Cells
- Copy (Command or Control + C) a cell that has the data you want to paste
- Select a range of new cells that you want to paste into
- Paste (Command or Control + V) the data into the selected cells
Download your Spreadsheet
Once you're done editing your spreadsheet, make sure your spreadsheet still has the Item ID column, and then download it as a CSV:
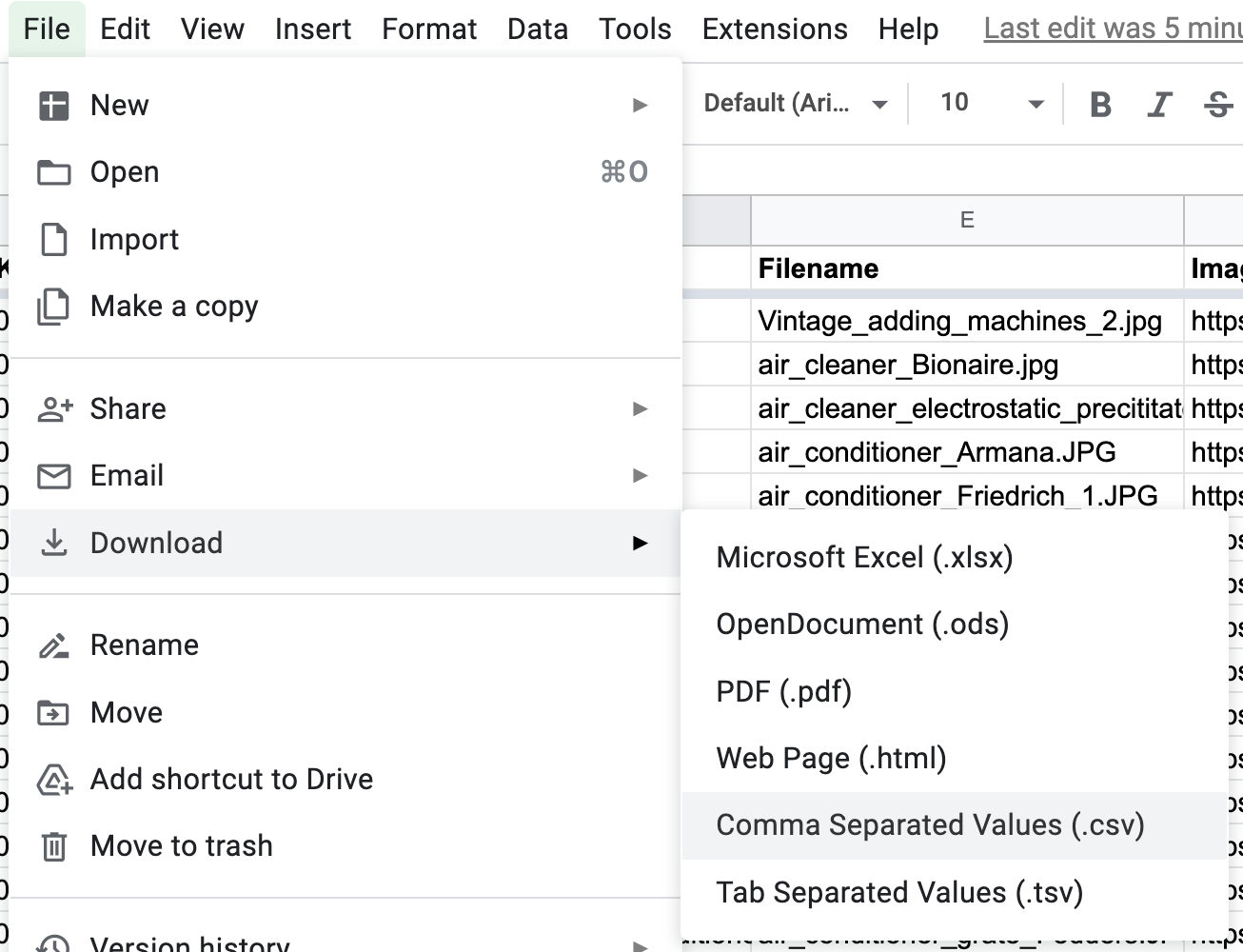
Import your Changes into Propcart
Go back to the Update Items import method and Upload your CSV file in the file dropzone.
Follow the import wizard to map the spreadsheet columns to the Propcart item fields and complete the update.