Browsers & Devices
The Propcart Dashboard is a web application that works on all modern devices with a browser and internet connection. We don't offer native apps because today's web technology works good enough with some minor caveats. Read this page thoroughly to set yourself up for the best experience.
Which web browsers and devices should you use with Propcart?
In short, Google Chrome for Desktop and iOS Safari for iPad and iPhone.
Contact us if you require support for other devices or browsers and we'll propose a custom Service Level Agreement (SLA).
Desktop
The Propcart Dashboard works best in the Google Chrome browser for Desktop. It offers the highest reliability because we use Chrome for development and testing.
We recommend using Google Chrome for all Propcart software when on desktop computers only.
We support Firefox but we don't regularly test in it because if something works in Chrome, it generally works in Firefox. We'll gladly fix any Firefox bugs or issues you report to us.
We support the Safari browser only because many of our clients use Safari. Safari has a bad history of being buggy and not implementing Web Standards, requiring us to add many hacks and workarounds. Don't use Safari if you want the most reliable, bug-free experience.
We're not Windows users, but we've heard Propcart software mostly works in the Windows Edge browser. We have no plans to support Edge in the near future.
Stuck on the "Loading..." screen?
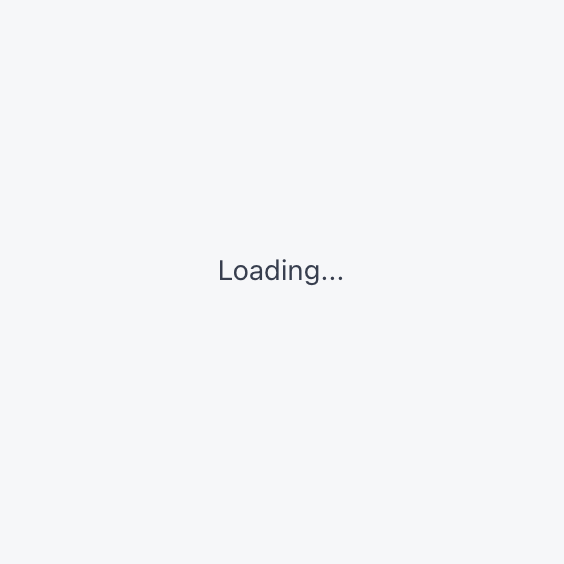
If you get stuck on the "Loading..." screen and refreshing doesn't work, try the following:
For Mac users in Safari:
Press Command + Option + E (empty cache) all at once, then refresh the page
For Mac users in Chrome, Firefox or Edge:
Press Command + Shift + R (hard refresh) all at once
For Windows users in Chrome, Firefox or Edge:
Press Control + Shift + R (hard refresh) all at once
For iOS users in Safari:
Click the "Reload" menu option in-app
Allow Auto-Play in Safari
If you're using Desktop Safari for the Dashboard and want to hear the beep, buzz, and whistle sounds for checking in/out items on orders, then enable Auto-Play for the Dashboard in your Safari Preferences:
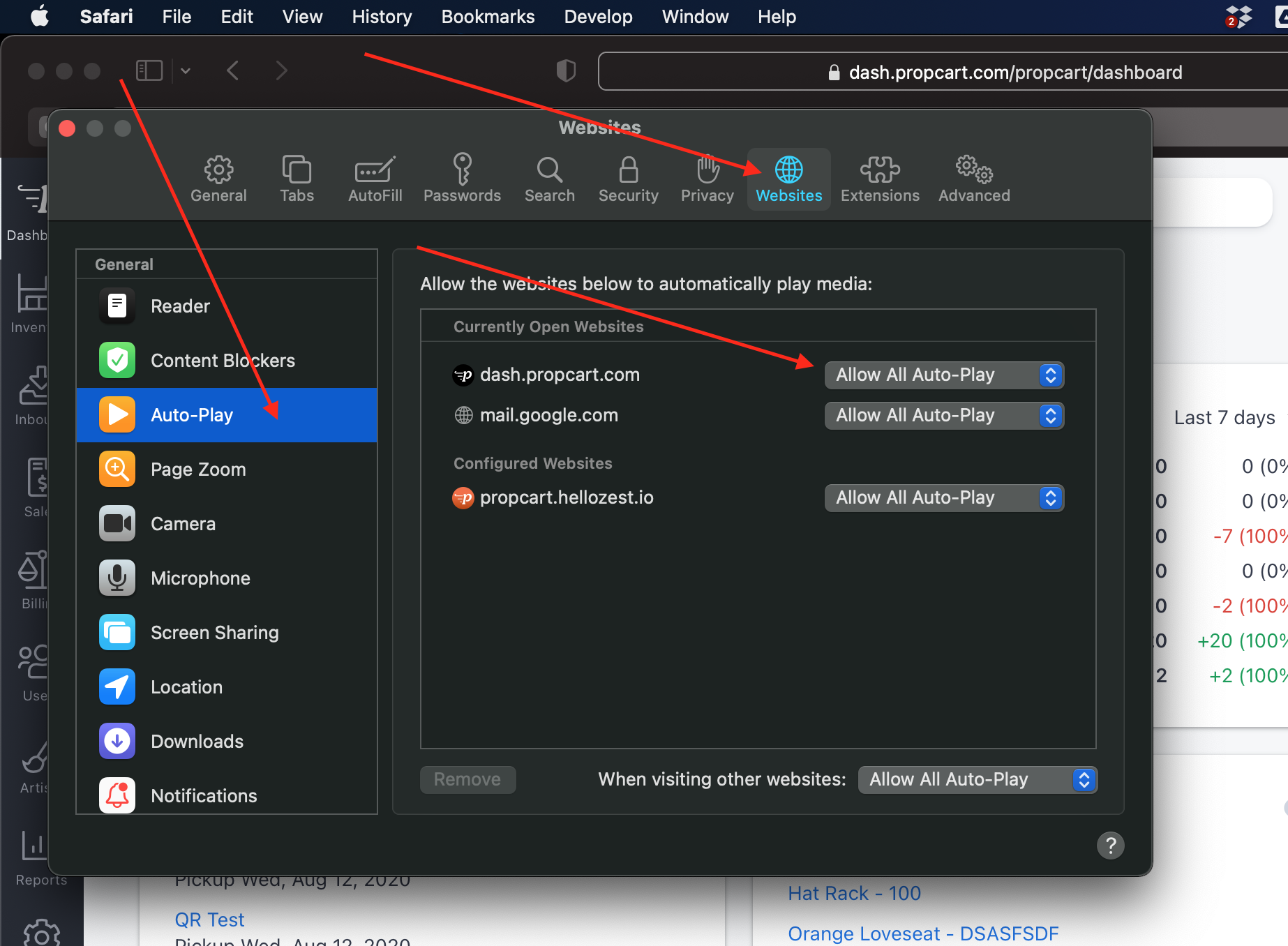
Otherwise you'll get this error:
The request is not allowed by the user agent or the platform in the current context, possibly because the user denied permission.
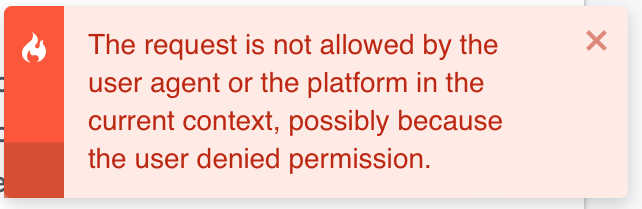
Alternatively, you can disable sounds in your Line Items Settings.
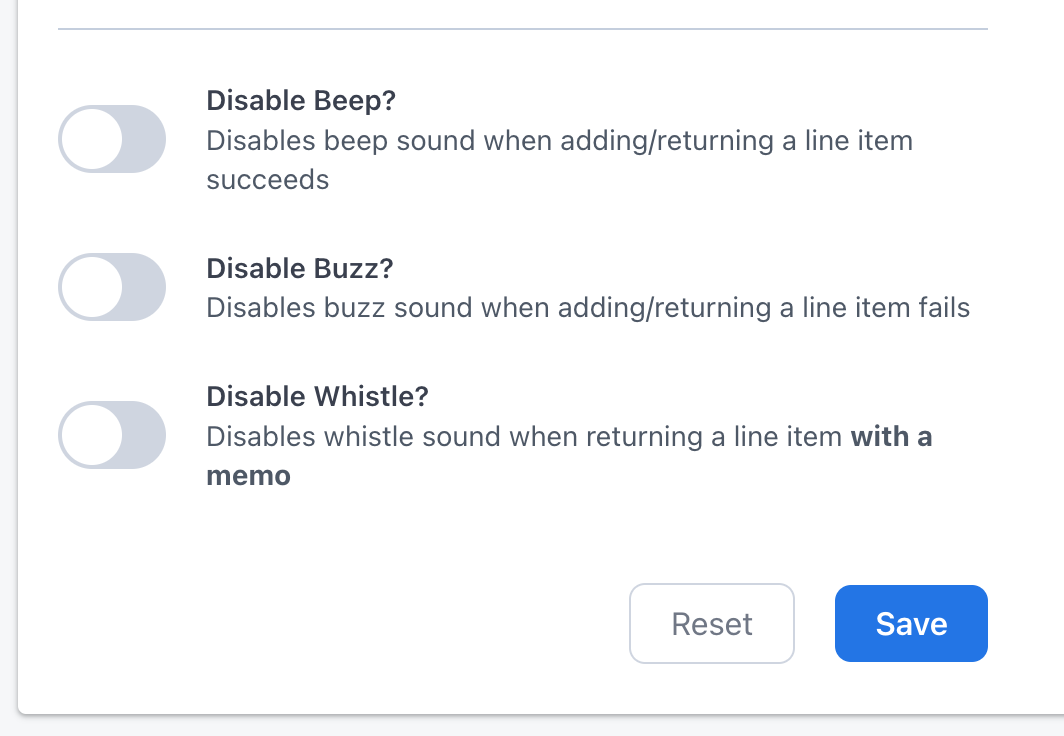
Mobile
The Propcart Dashboard works best in the iOS Safari browser, the default browser for iPhone and iPad. We fully support iOS Safari.
We recommend using iOS Safari for all Propcart software on mobile devices only.
The Propcart Dashboard probably mostly works in Google Chrome for iOS and Android devices, but we have no plans to support mobile Chrome or Android devices in the near future.
Which mobile device should I get?
For mobile, we recommend using the Apple iPad Mini with this case or equivalent. Make sure your case fits your iPad model.
A 2019 or newer iPad model with 64GB of memory should work just fine. iPads older than 2019 may not run the Dashboard properly.
Your device needs to connect to the internet to run the Propcart Dashboard, so if you have WIFI in your prop house then WIFI-only devices will work just fine. Otherwise you should get a device that has a cellular/wireless network connection with a data plan.
Change your Camera format to "Most Compatible"
When trying to upload an image for new inventory items, you may receive the error:
pica cannot use getimagedata on canvas make sure fingerprinting protection is not enabled
If using an iPad or iPhone, you need to change your camera settings:
- Open your Settings app
- Select Camera
- Select Formats
- Check the Most Compatible option, not the "High Efficiency" option
This might only work for new photos taken after you change the format setting; existing photos in your photo gallery that were taken with the high efficiency image file format (HEIC) may not be uploadable.
If you really need to use your HEIC images in your gallery, you can import them into your Mac Desktop computer, open the image in Preview, and then Export them as a JPG.
Add the Dashboard to your Home Screen
You can add the Propcart Dashboard as an icon on your iOS home screen to make it easy to access like the rest of your apps.
- Open the Dashboard in Safari and log in.
- Click on the Safari Share icon, which is the little square with an up arrow.
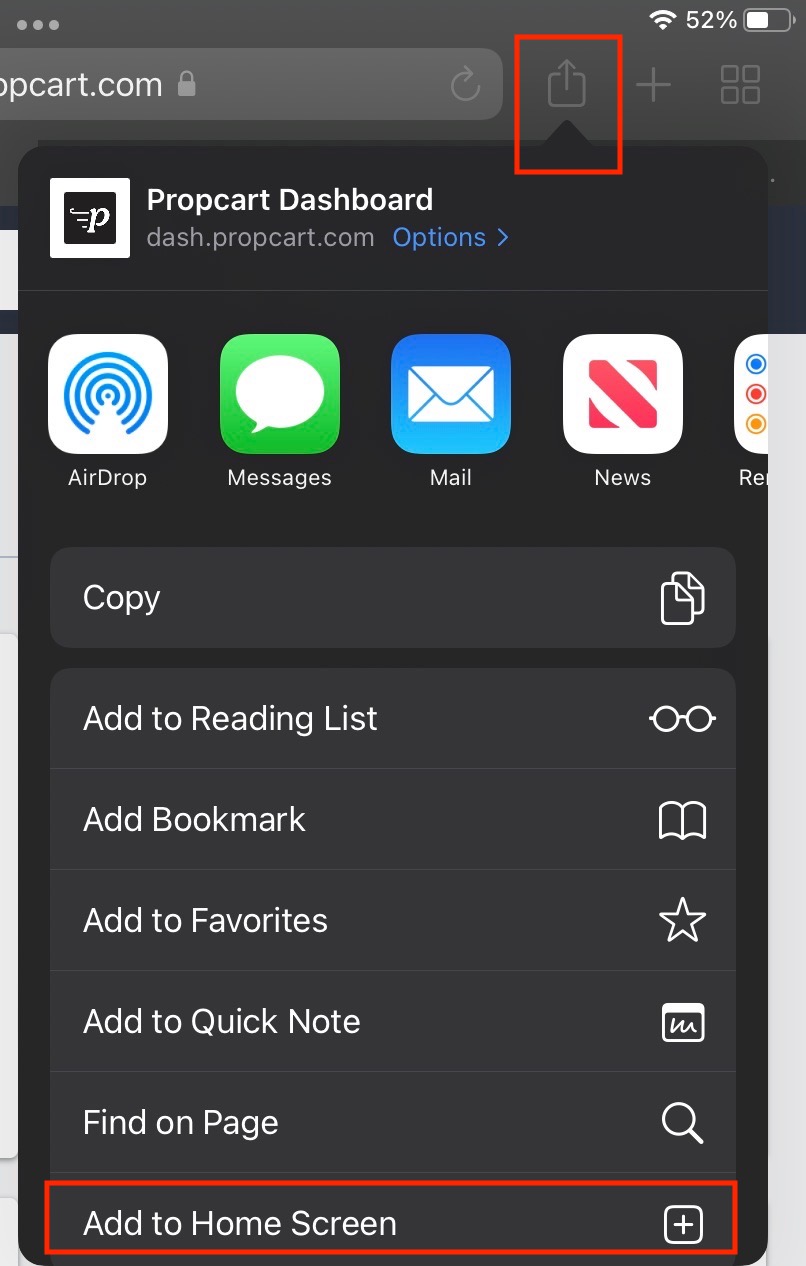
Select Add to Home Screen
Change the shortcut name from "Propcart Dashboard" to simply "Dashboard"
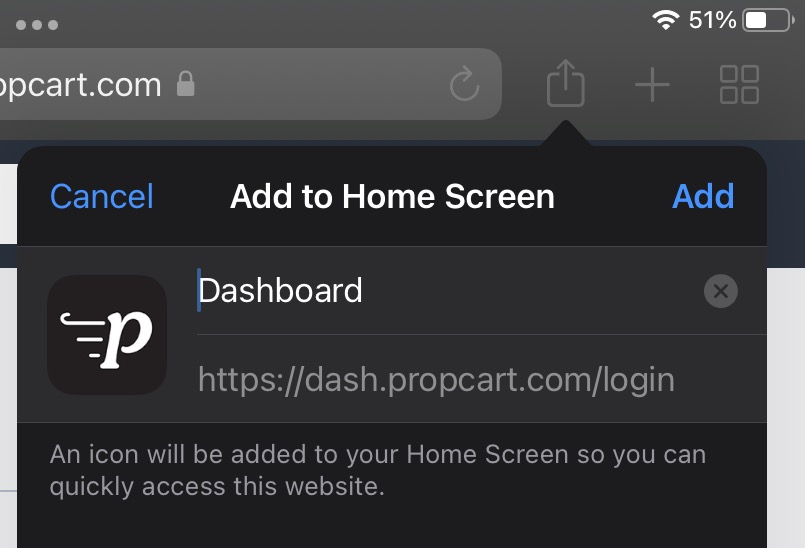
Click the Add button.
Find the black Propcart Dashboard icon on your homescreen. If you have an iPad, move it to your dock.
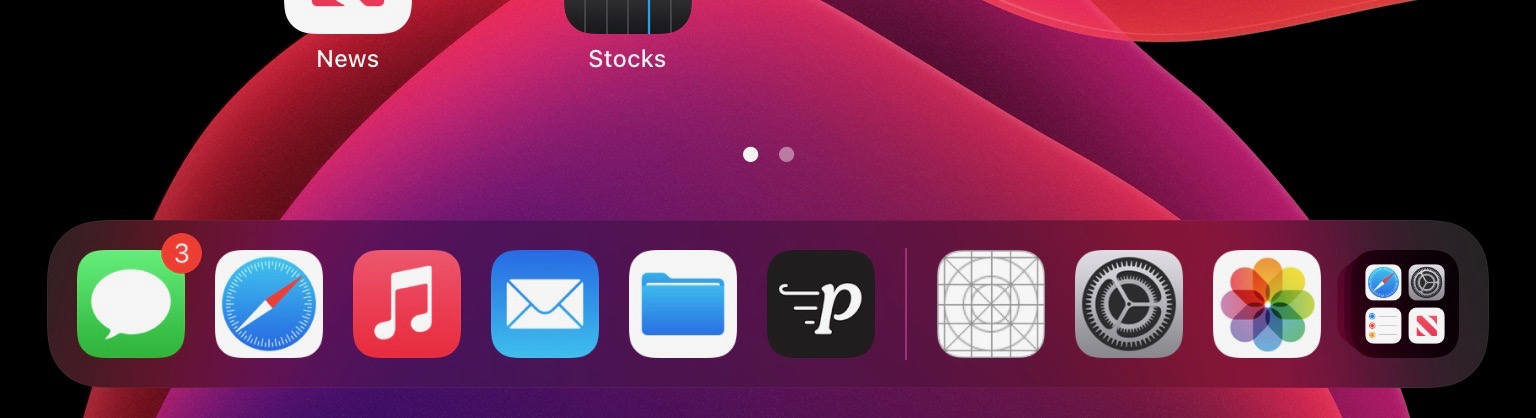
- Open the Dashboard and log in.
Reload the Dashboard in-app
We release new versions of the Dashboard multiple times per day, and sometimes the wires get crossed between versions. If the Dashboard is not behaving the way you expect, try reloading by clicking the Mobile Menu button or Tablet Menu button and selecting Reload:
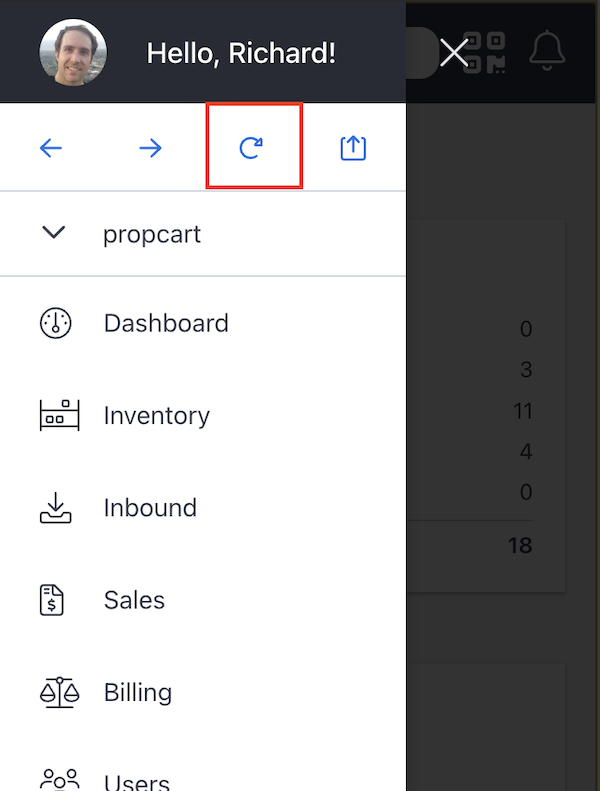
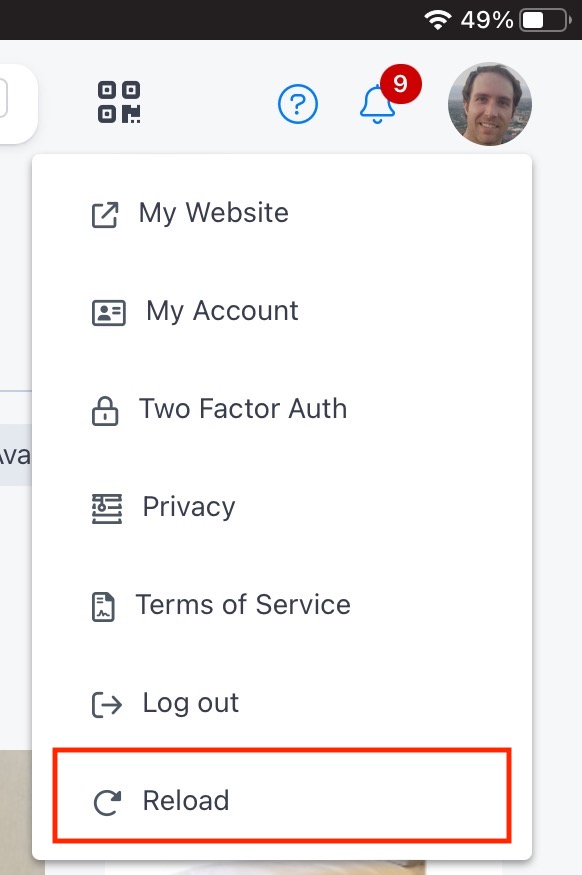
Restart the Dashboard
If reloading doesn't work, you may need to restart the Dashboard. Double click your device's home button and then swipe up the Dashboard screen to close it as you would any other app. Then click on the Dashboard icon to reopen.
Restarting the Dashboard is often needed when adding photos for inventory items. There's a Safari bug (not Propcart related) that sometimes occurs when tapping on the Upload images dropzone to add a photo, the black Safari file menu will not appear.

If this happens, just restart the Dashboard and the file menu will reappear on tapping as expected.
Disable the popup blocker
If you plan on using iOS Safari for the Dashboard and want to view and print PDFs or use the device camera, you'll need to disable the popup blocker.
- Go to your iOS Settings
- Open your Safari settings
- Toggle off Block Pop-ups.
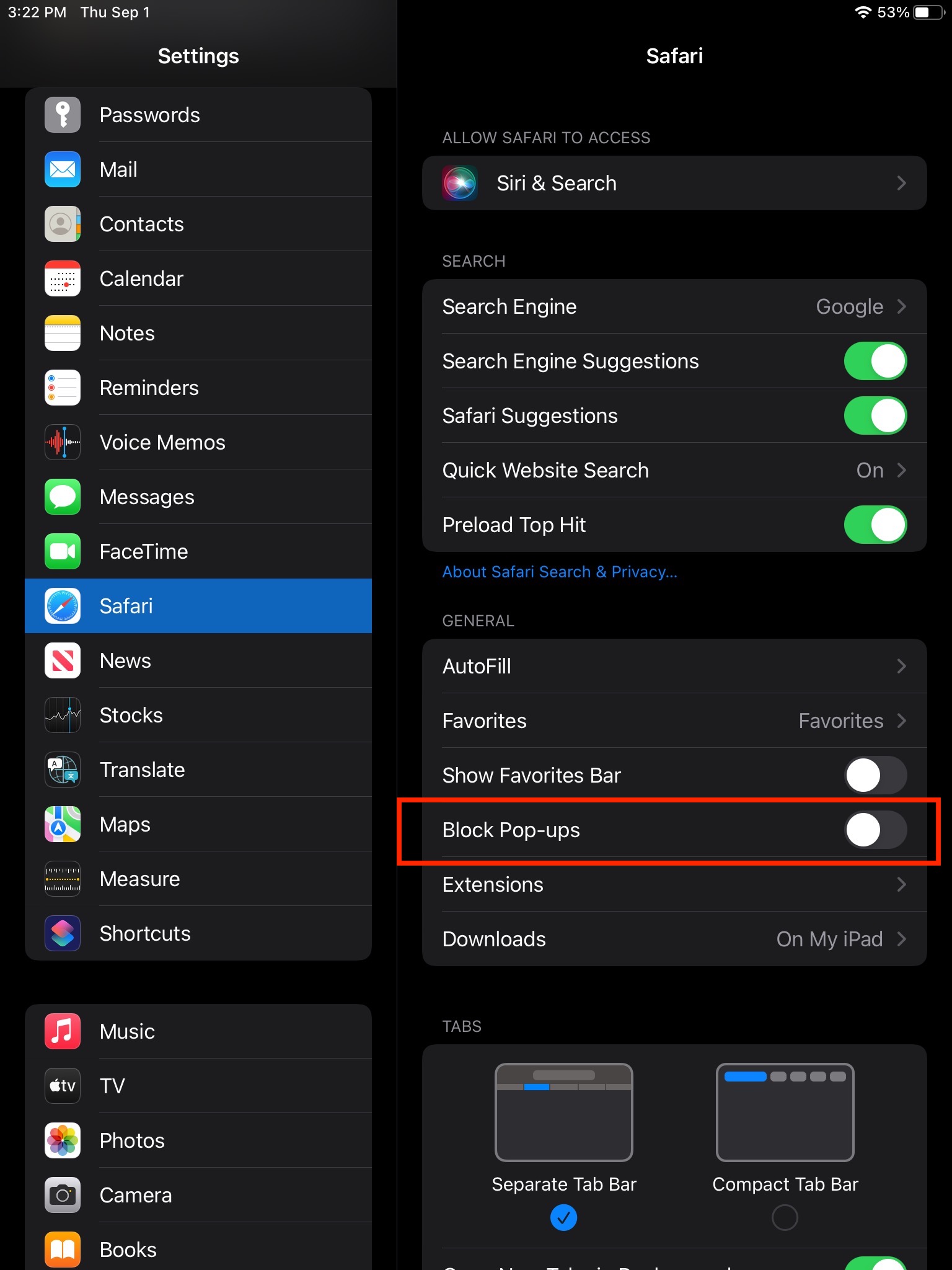
Then close and restart the Propcart Dashboard and/or the iOS Safari browser on your device for the changes to take effect.
Scanning QR codes and taking Photos
To use your iPhone's or iPad's camera to scan QR codes and take photos through the Dashboard app without being "asked" each time, you'll need to "allow" iOS Safari to use your device's camera.
- Go to your iOS Settings
- Open your Safari settings
- Scroll down near the bottom and tap the Camera settings
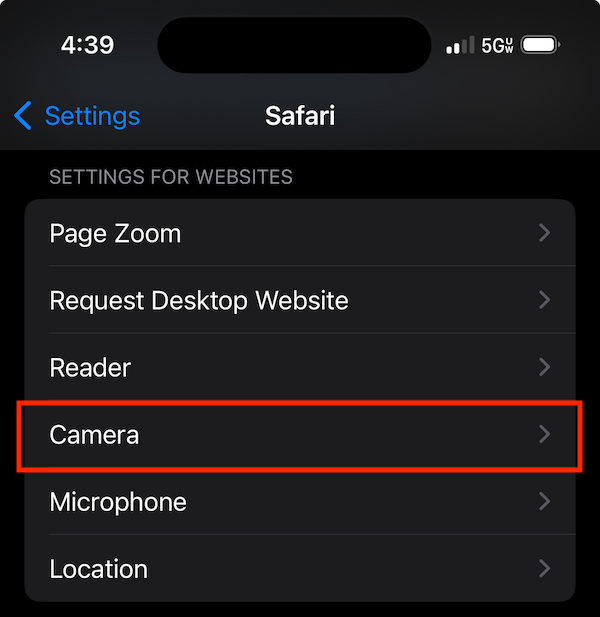
- Check Allow for "Camera Access on All Websites".
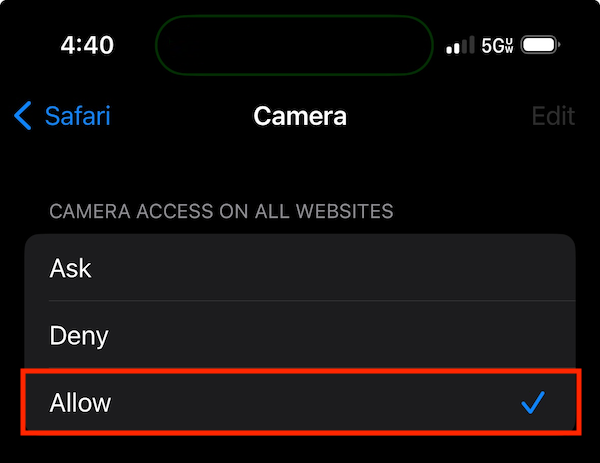
- Close and restart the Propcart Dashboard app and/or the iOS Safari browser on your device for the change to take effect.
- Return to the Dashboard and try scanning a QR code or taking a photo to confirm it works
If you have popups disabled (see the previous section), then the Ask option won't show the "Ask" prompt when trying to use the camera in the Dashboard.
Scanners
Sometimes scanning QR codes with the iOS camera can be slow, especially if you're scanning many items to add to an order or returning items on an order.
Or, your items may already be barcoded from your old system, and you need to scan these barcodes (the Propcart Dashboard can't scan barcodes using the device camera).
In these cases, you may want to use a third-party scanner.
If you want to scan barcodes or QR codes with a third-party scanner, we recommend this scanner.