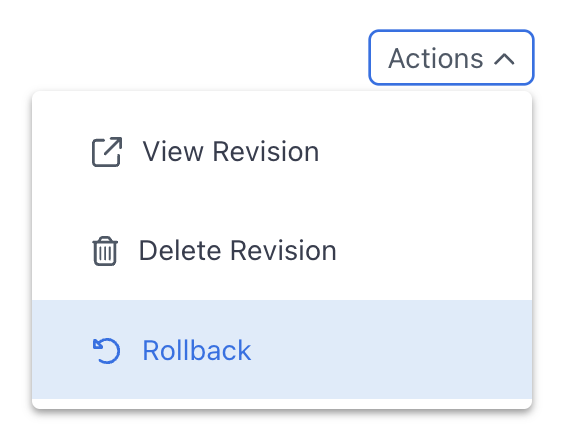Pages
Propcart Pro websites use a "Content Management System" or "CMS" that allows you to create and edit your own web pages. For more information about the goals and limitations of our CMS, read About the CMS.
Our "website builder" takes the content and styling information from the CMS and builds your website. You can make changes on the CMS then publish those changes using the website builder.
As of March 2024, Propcart's website builder powers 60+ prop house websites, and our CMS supports 400+ web pages.
Common Pages
Our largest website has 80 CMS web pages, but most just have these four:
Cleared Art Galleries who work with a roster of artists usually have an Artists page.
Click the links above to learn about content ideas for each page.
Page Templates
Each webpage uses a page template to display content. The CMS allows you to select a page template and then edit content for that page.
We currently support nine different page templates, but most Propcart Pro websites only use three:
To learn more about how to use the page templates, read Page Templates.
View Draft Pages
Usually you'll want to see what your changes look like before you publish them. Here's how to do that:
- Log into your website. Drafts can only be seen by admin users.
- Go to the page you're editing on the Dashboard.
- Click the down angle button next to the blue Publish button and select
View Draft Page.
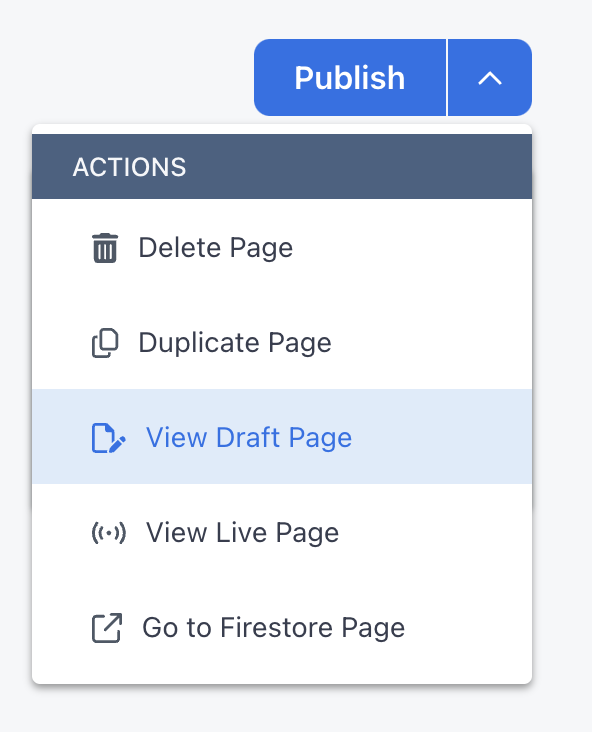
- You can then view the saved content and design of your webpage.
Revisions
Each time you publish your website, the new state of the page is saved as a "Revision".
If you publish your website but did not change a specific page, a new revision for that page is not created.
A revision is simply a unique version of a current or previously published page.
Note that simply saving changes to a page does not create a new revision. A revision is only created when publishing and the page will change.
View Revision
Revisions allow you to see what your page looked like in a previously published state.
To do so, click the Actions menu and then select "View Revision".
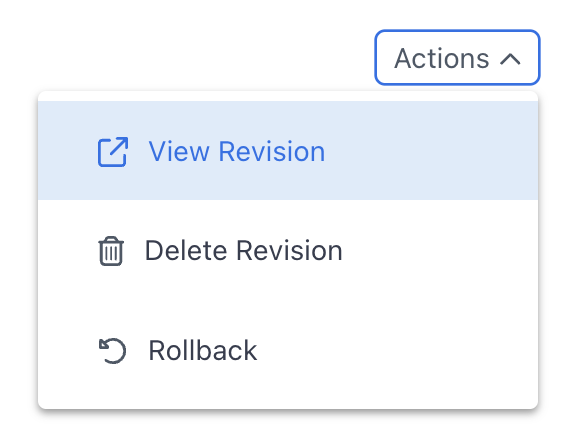
Rollback Revision
To "roll back" the page to a previous revision, click the Actions menu for that revision and select "Rollback".