Creating an Invoice
You can create an invoice from an order or from the Invoices List page.
Customers will mix up order and invoice numbers, so it's helpful to start your order numbers at a low number like 1,000 and your invoice numbers at a high number like 50,000 so there's no overlap. That way when a customer references "Order 50111", you know they're actually referring to Invoice 50111.
You can change your Next Invoice Number in your Invoice Settings.
From an Order
The most common way of creating an invoice is from an order's Billing tab:
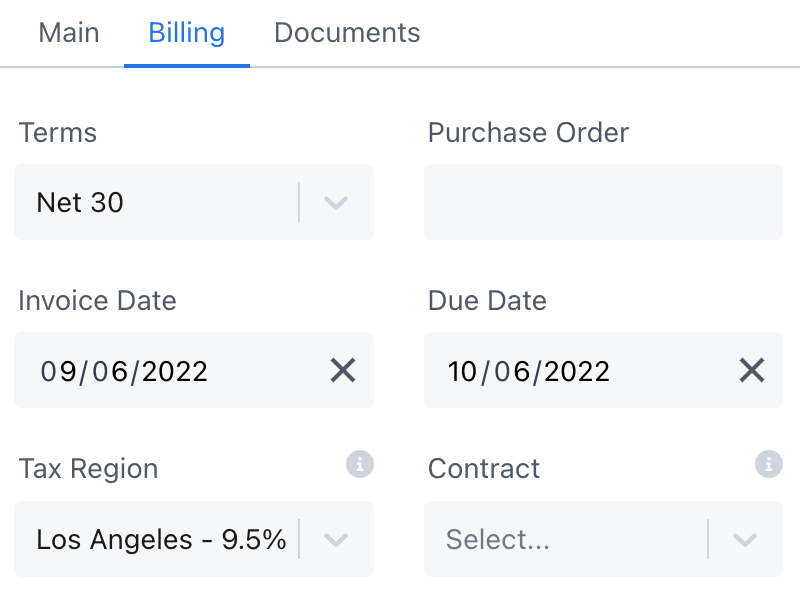
Choose the
Termsand set theInvoice Date. TheDue Dateof the invoice will be calculated for you.Set the
Tax Regionand add an optionalPurchase Order.Click the light blue Create Invoice button.
When prompted, read the text then click the red Create Invoice button.
You'll then be prompted to stay on the order or navigate to the invoice.
From the Invoices page
Another way of creating invoices is from the Invoices List page.
This is the preferred approach for prop houses who separate their sales and accounting departments and only want their accounting people to create invoices.
- Click on the blue New Invoice button in the top right corner.
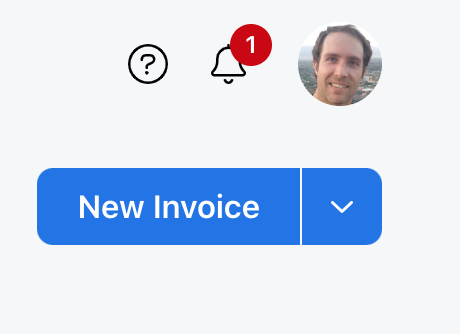
- Optional: Select the Production or Order you want to Invoice.

- Optional: Or you can filter the list of un-invoiced orders by order status:
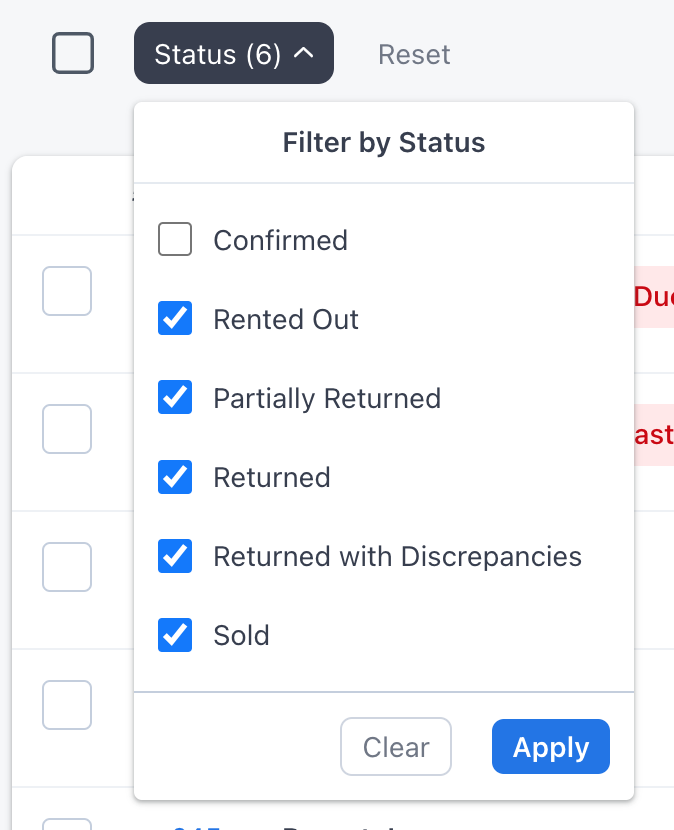
You can set your default "invoicable" order statuses in your Invoice Settings.

- Check one or more orders you want to invoice.
To combine more than one order on an invoice, the selected orders must all share the same Production, PO and Tax Region.
- Click the blue Create Invoice button in the top right corner to create an invoice with all selected orders.
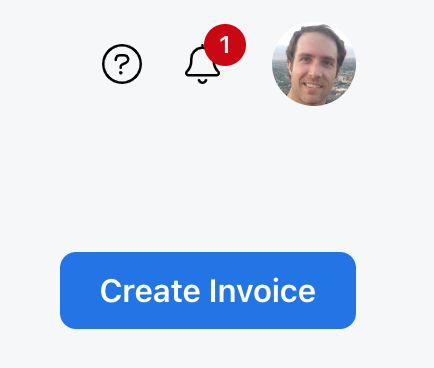
Adding Orders to an Invoice
Once an invoice has been created and is in "Draft" status, you can add an order to an invoice as long as that order:
- Has an invoicable status (e.g. not in "Draft" or "On Hold" status)
- Has the same Production as the Invoice
- Has the same
POas the Invoice - Has the same
Tax Regionas the Invoice

An invoice can only be edited if it's in "Draft" status. That includes adding and deleting orders.
Opening the Invoice
An invoice starts off in "Draft" status.
Once it's finalized, the next step is to send it to the customer and set its status to "Open".
Click on the light blue Open Invoice button in the top right corner to open the invoice.
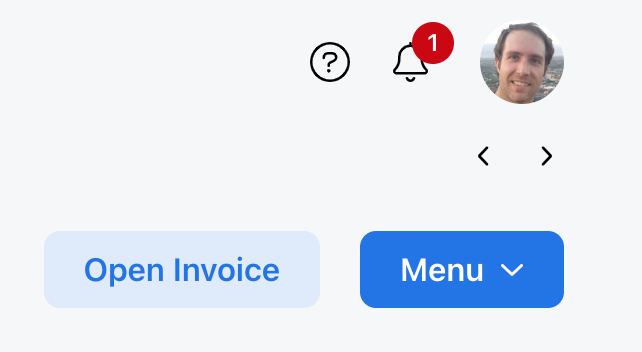
Alternatively, you can change the Status to "Open" in the invoice form and Save:

Finally, you can email the invoice, which automatically sets the invoice Status to "Open":
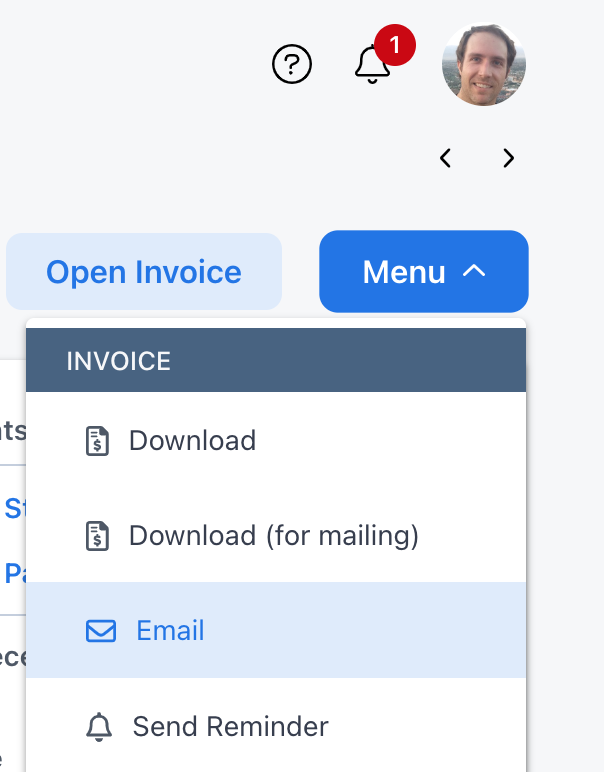
If you want your invoices to start off in "Open" status instead of "Draft" status, change your Default Invoice Status to "Open" in your Invoice Settings.
Once an invoice is open, all of its orders become locked from further monetary changes. We don't want staff to accidentally change the value of an order after it has been invoiced.
See Revising an Invoice for more info.