Home Page
The homepage uses the Sections template by default.
Each section below will include a link to its dedicated section template article.
Pro subscribers can edit their homepage here.
Category Schema
How to edit your Category Schema →
This section uses the Category schema section template.
Slide Show section
Each slide on our slide show has the following options:
- JPG image larger than 1000px wide and horizontal aspect ratio
- Category
- Title
- Description
- Primary Call to Action button linking to another page on your website
- Secondary Call to Action button linking to another page on your website
These slideshows are designed to direct the user to take a specific action on your website such as signing up or shopping an inventory category.
We offer four versions:
Version 1 - Default
- https://statesupplyprops.com/
- https://athleticroomprops.net/
- https://prevalentstudiorentals.com/
- https://nortonsalesinc.com/
- https://imageoptics.com/
- https://fennicknyc.com/
- https://kendalls.com/
Version 2 - White Slides
- https://aionart.com/
- https://artpic2000.com/
- https://artdimensionsonline.com/
- https://frostchristmasprops.com/
- https://intheframerentals.com/
- https://rentals.secondvoyage.ca/
Version 3 - Full Size
Version 4 - Images only
This is a legacy version of the slide show, and we don't recommend using this.
- https://lolliprops.net/
- https://picturestartprops.com/
- https://sandyrose.com/
- https://wearelittlebohemia.com/
Example Slides
- Sign Up
- Create an Account
- Featured Collection (category)
- Featured Service
- Featured Artist
- Featured Item or Artwork
- New Arrivals
This section uses the Slideshow section template.
Services section (optional)
If your prop house offers other services besides renting props (i.e. design, fabrication, delivery, etc.), then we want to identify up to five services here.
Each service includes:
- JPG image exactly 300px wide and square aspect ratio
- Caption
- Optional link to a section on the homepage, to a new page, or no link at all
Examples Websites
This section uses the Gallery section template or Item Category section template.
What We Do section
Each section includes:
- JPG image larger than 600px wide and horizontal or square aspect ratio
- Title
- Description
- Call to Action button
This section uses the What We Do section template.
Featured Items section
You can select up to 25 featured items by selecting the "Featured" Visibility on an item's Main tab.
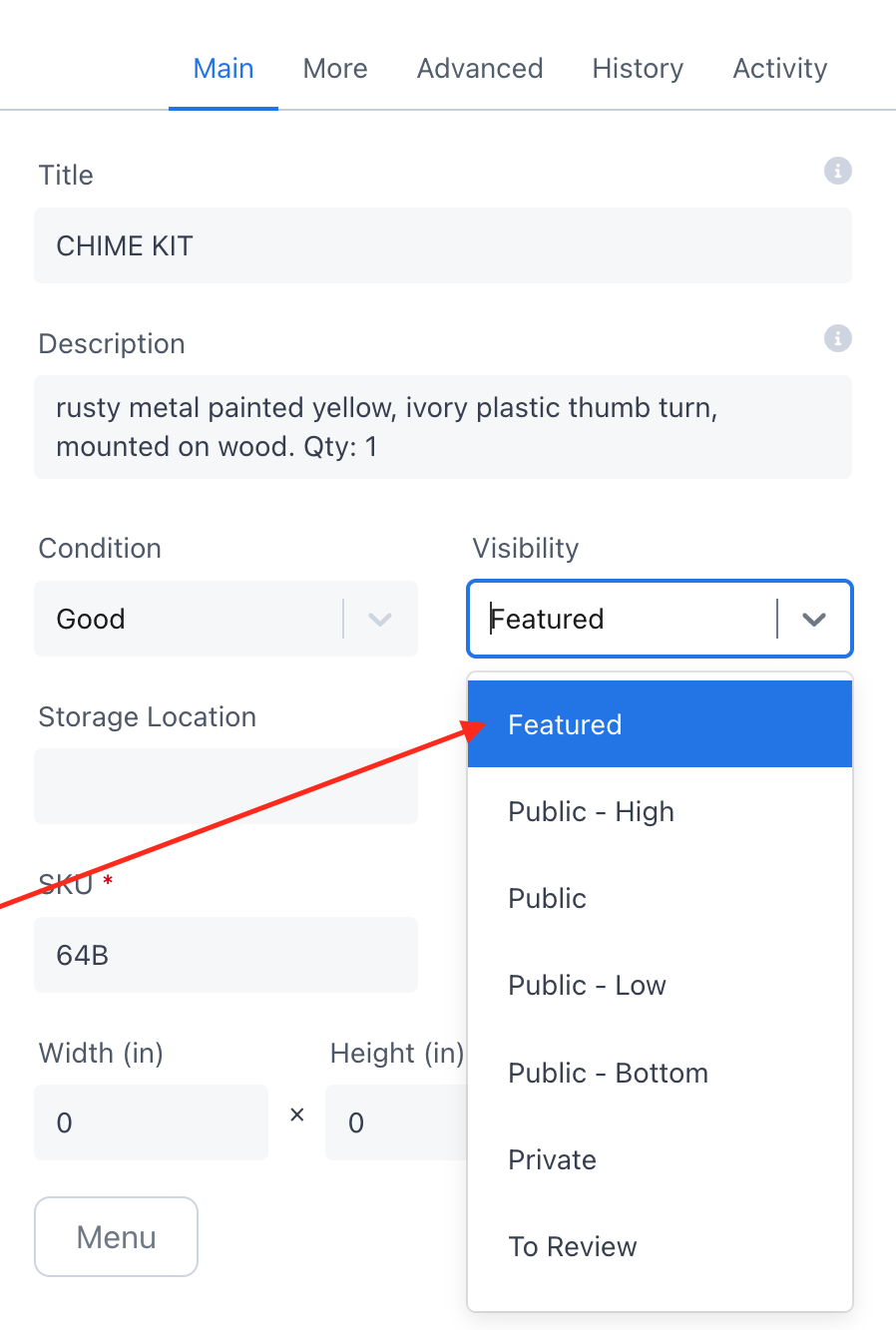
To optimize your homepage page load speed, featured items are selected at website build time instead of on each page load (the previous behavior). Therefore, you must publish your website each time you change your featured items. You can publish on your Webstore page.
Featured items are randomly sorted with each page load.
You can view all of your Featured items on the Dashboard by selecting "Featured" in the Visibility filter.
Featured items are also ranked highest in search results.
For Pro subscribers with a Propcart Pro Webstore, you must publish your webstore to see your featured item changes update on your homepage.
This section uses the Featured Items section template.
Featured Categories section
Also titled "Popular Props", "Popular Categories", "Shop by Category", and "Featured Collections".
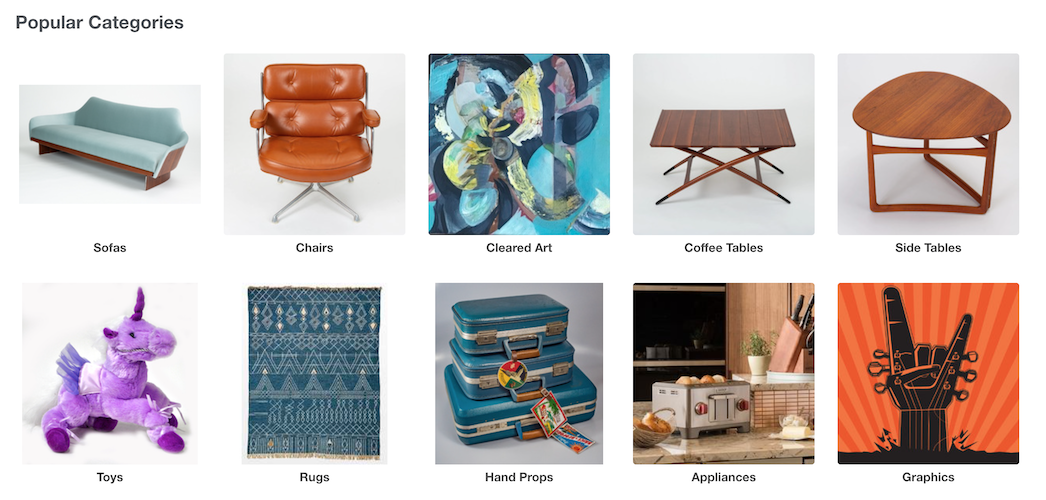
You can select either five or ten featured categories.
Here are some ideas on which categories to select:
- Which categories do customers inquire about the most via phone or email?
- Which categories rent the most often?
- Which categories are the most profitable?
- Which categories don't rent often but you want to spotlight them?
- Which categories are new that you want to spotlight?
The easiest way to do this is to use the default image from existing inventory items to represent the featured category.
Each category contains the following information:
- Category name/title
- Dashboard URL to the inventory item that has the default image representing the category
- URL to the search results page that clicking the category will link to
Example:
- Chairs
- https://dash.propcart.com/propcart/inventory/items/VdFNJ9p7pDJAN8Gvy1X9
- https://propcart.com/rentals?tags=Chairs
This section uses the Item Category section template.
Visit Us Section
This section appears at the bottom of the Homepage, Contact Us page, About Us page, and also in the footer on every page.
This section contains:
- a Google Map to your Google Business Listing
- your address, phone and email contact info
- visiting information such as hours of operation, pickup and return instructions, parking info, whether you're open for appointment only, etc.
This section uses the Visit Us section template.
Featured Artists section
For Cleared Art Gallery webstores only.
- First, make sure you have the "Has Featured Artists?" toggle enabled in your Artist Settings:

- Go to your Artists list on the Dashboard.
- Find an artist you want to feature and open it
- Enable the
Featured?toggle and save.
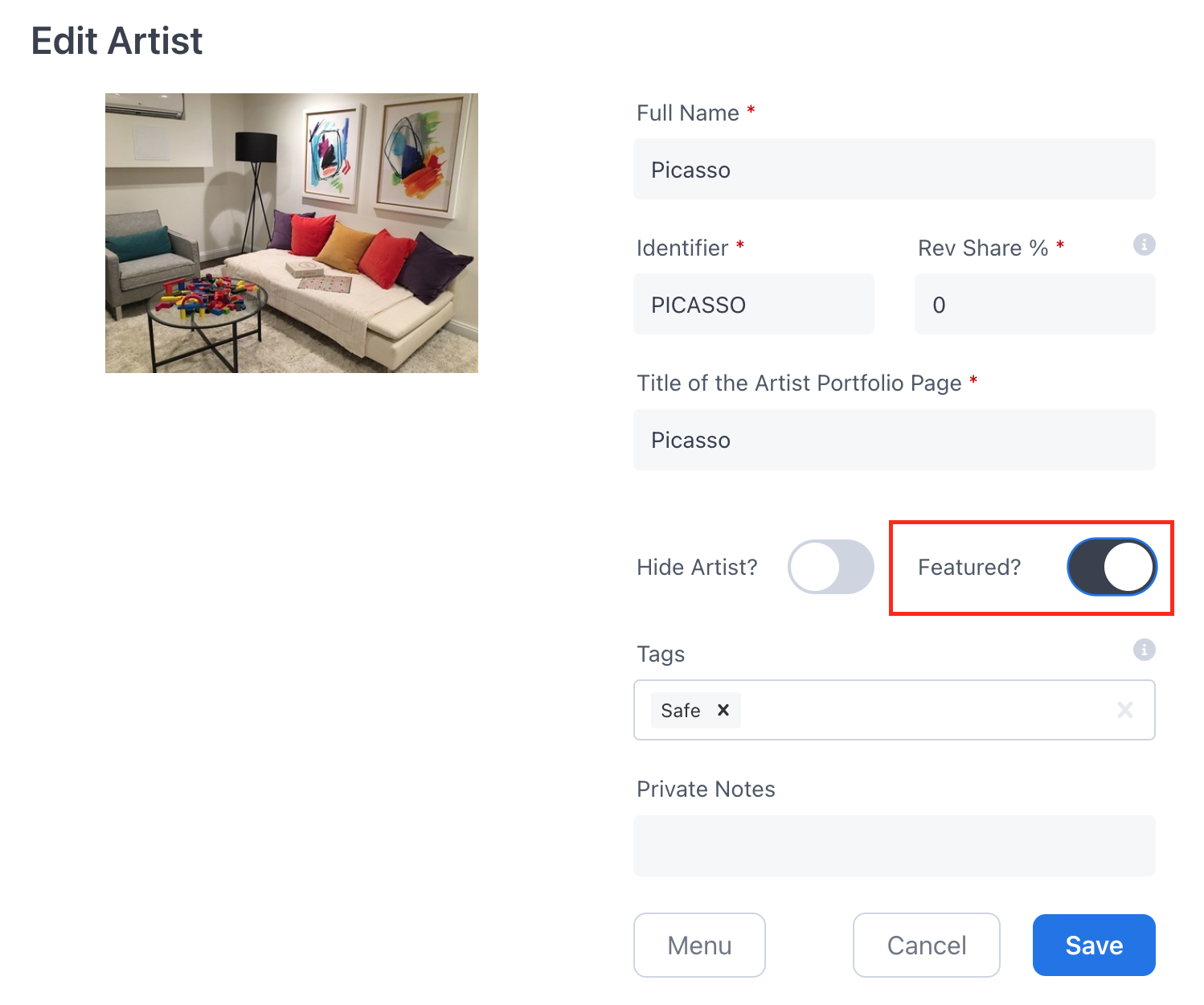
- You can filter your artists list by Featured Artists using the Visibility filter:
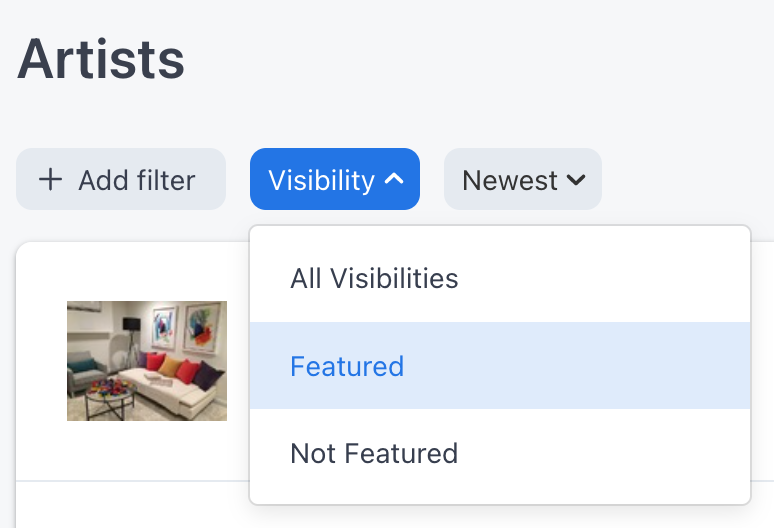
This section uses the Featured Artists section template.