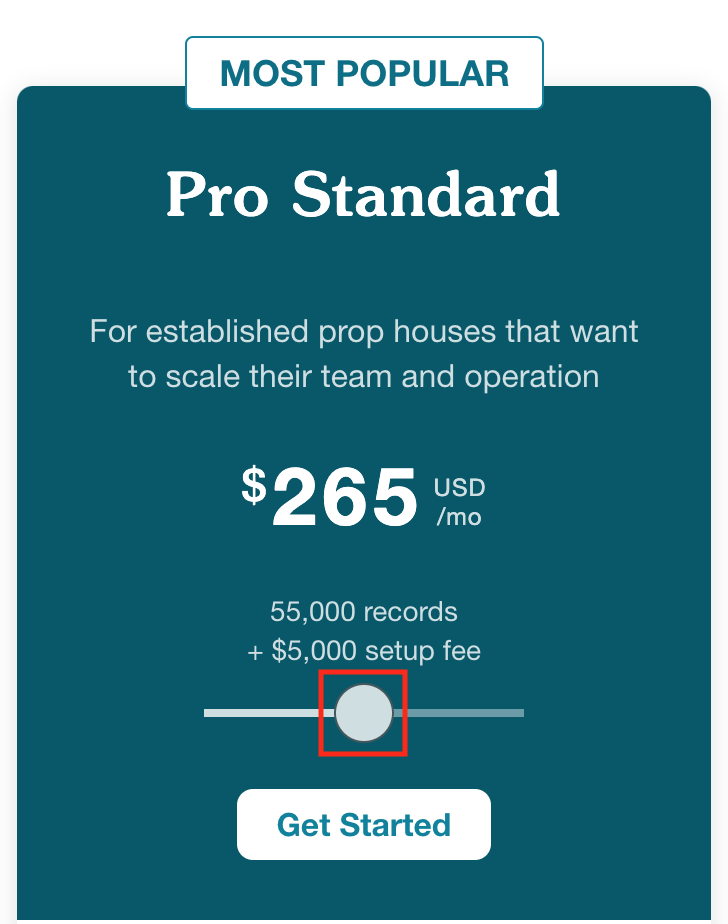Dashboard
A high level overview of the Dashboard layout including how different components work together to help you get work done fast.
Learn the Dashboard
Dashboard documentation is organized closely to how the Dashboard app is organized. Notice the navigation menus have the same structure:

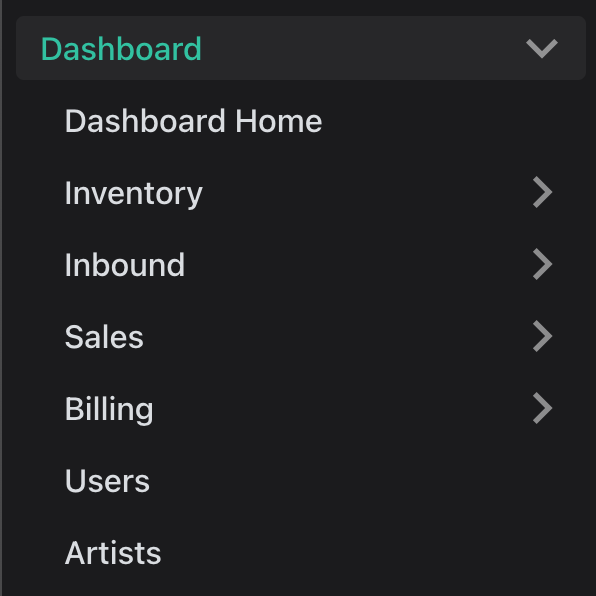
Quick Start
Read our Quick Start Guide if you haven't already done so.
Read the following tips and tricks to learn the jargon and prepare yourself for the best experience.
Layout & Navigation
- Navigation bar and tabs
- List filters, sorting and the Reset button
- Primary action buttons
- Menu buttons
- Modals and modal carousels
- Breadcrumbs
Tooltips
- Hover over the
iinfo icons to read a tooltip - Many buttons have tooltips that appear on hover
- A red asterisk (*) next to a form field label means that field is required
Toast Notifications
Toast notifications appears in the top right or center of your screen and disappear after three seconds.
Hover over a toast notification to pause it from disappearing.
Keyboard Shortcuts
Using the mouse or trackpad can be exhausting. Use these keyboard shortcuts to save you time and energy.
Searchbar
- Press the
/key to start searching. You can remember this by noting it's also the?key for "query". - Use the
UpandDownarrow keys to highlight a menu option - Press the
Enterkey to select the highlighted menu option
Modals
- Click the left and right angle buttons (
<,>) flanking the modal to go to the previous or next document in the carousel - Press the
LeftandRightarrow keys to go to the previous or next document in the modal carousel - Press the
Escapekey to close the modal - Click anywhere outside the modal to close; you don't have to click the
Xbutton
Forms
- When focused in a form field, press the
Tabkey to advance to the next field - When focused in a form field, press
Shift + Tabto return to the previous field - When focused in a single-line form field, press the
Enterkey to save the form - When focused in a multi-line form field, press
Shift + Enterto save the form - When focused in a dropdown menu, use the
UpandDownarrow keys to highlight a menu option
Browsers & Devices
If you haven't already done so, read about which Browsers & Devices we recommend.
Billable Records
Your monthly Propcart subscription fee is based on usage determined by your "billable record" count.
Billable records include inventory items, companies, productions, orders, invoices, users, and artists. If it's searchable in the Dashboard search bar, then it's a billable record.
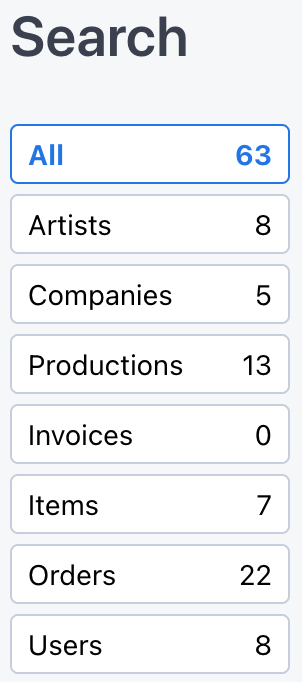
You can view your billable records in your Dashboard Reports.
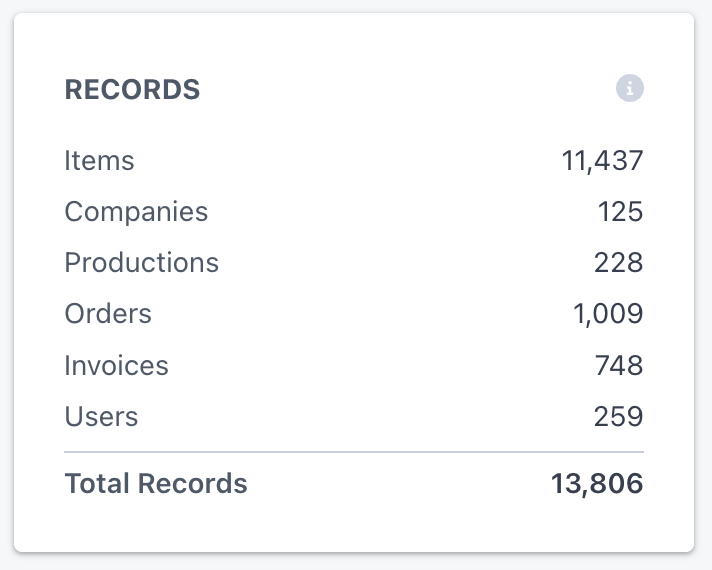
You can use our pricing plans to estimate your monthly cost by adjusting each plan's record count slider.